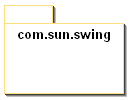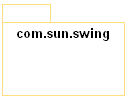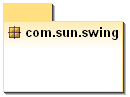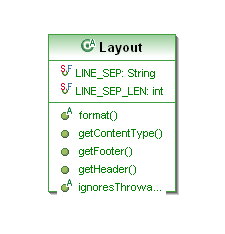Class Diagrams are static and show an overview of a system. A
system is composed of classes and the relationships among them.
The Class Diagram model describes the static structure of the symbols
in the system. This model allows you to graphically represent symbol
diagrams containing classes. Classes are arranged in hierarchies
sharing common structure and behavior and are associated with other
classes.
UML class diagrams show the classes of the system, their
inter-relationships, and the operations and attributes of the classes.

Using the class diagram toolbar.

Using the class diagram editor's popup menu (Right click inside the class
diagram editor >new>Interface).

Using the class diagram editor's popup menu (Right click inside the class
diagram editor >insert>class).

Using drag and drop from the Package Explorer to the class diagram editor.
The look and
feel of the interface elements can be changed depending on the
selected diagram presentation style. Three different diagrams
presentation styles can be applied to the Class Diagram Editor :
- Soyatec presentation

- UML Presentation

- Eclipse Presentation

4.