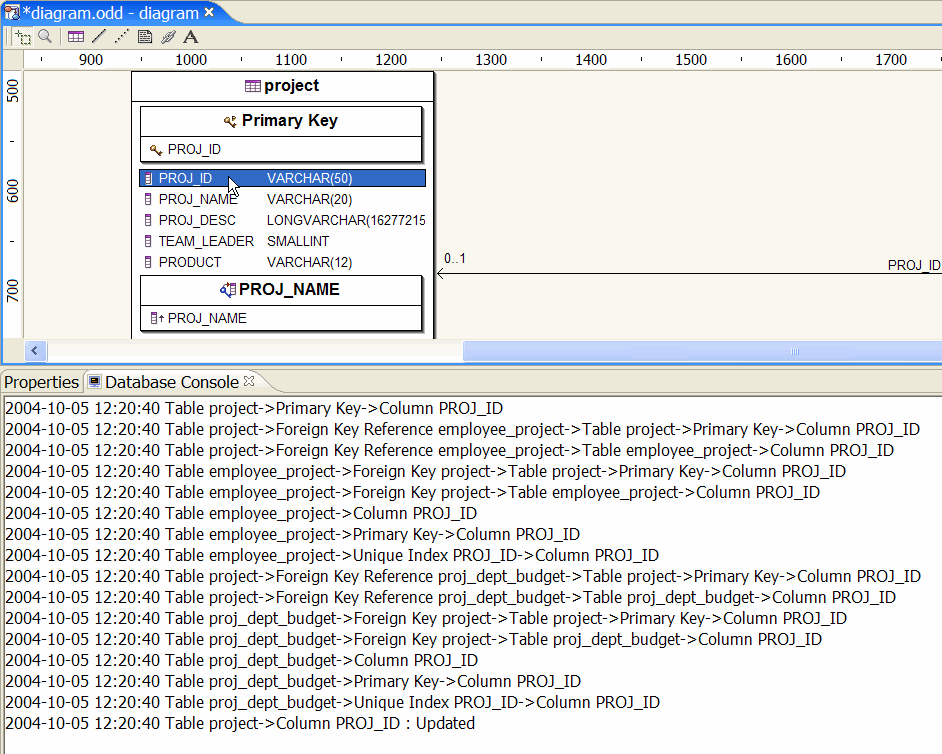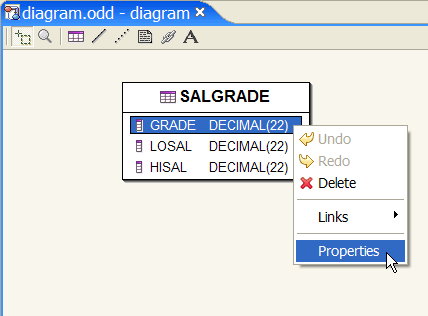
This chapter is composed of :
In this section you will learn how to use Database Editor Column properties.
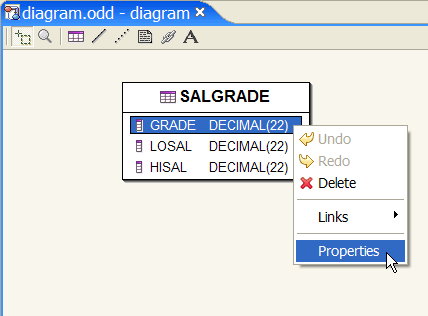
Select a Database Column, right-click and select :
Properties
or
Double Click on a Database Column :
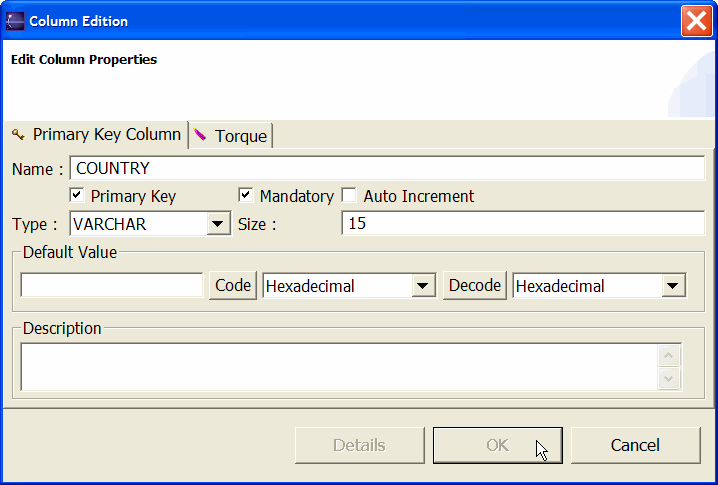
Two Tabbed folders are available :
Column properties.
Column name.
If set, this Column is part of the current Database Table Primary Key definition.
If set, this Column is mandatory.
if set, this Column is part of a Database Auto Increment process.
Column Type.
Column Size.
Column Default Value.
If your Default Value needs to be encoded.
This command will code in :
your Default Value.
If your Default Value needs to be decoded.
This command will decode from :
your Default Value.
Column description.
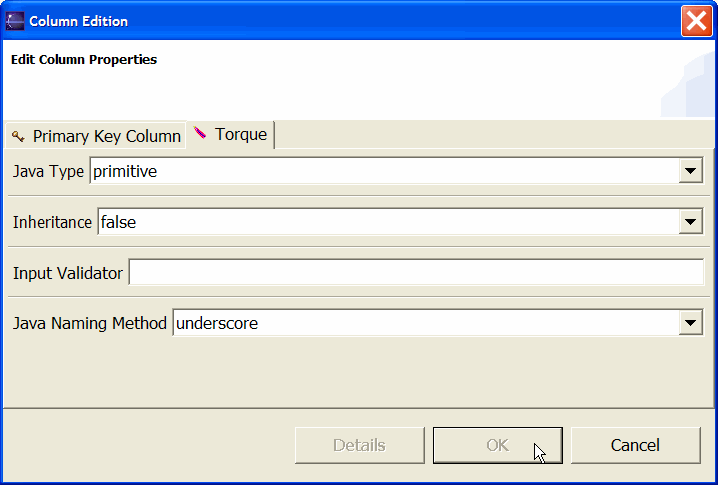
If you plan to generate Torque objects, you can set the Torque options.
For further details about Torque options, the reader will find a detailed page here.
Once you have modified a Database Column properties, the Details button is available.
This button will display a Dialog box containing the update impact on your Database.

In some cases, the Column Update could fail.
Database Impact will show you a detailed report.
Once you have decided to update your Database Column, click the OK button.
The update will be done.
A detailed output will be displayed in the DatabaseConsole.